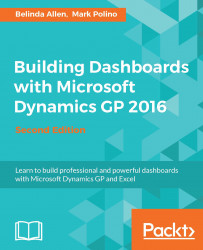Let's take a look at all the other exciting stuff that Excel has in store for us!
In almost every case, you'll want to add a company logo to a dashboard. Logos help dress up even a plain dashboard. Often, they end up in the left-hand corner, so you may need to move your titles around. They don't have to end up there though.
For our example, I wanted something available to every Excel user, so we'll use a star symbol available in Excel 2016 as our company logo. Perform these steps to add a logo:
Open the
Dashboard.xlsxfile of GP 2016 that we've been working with.Select the Dashboard tab.
On the ribbon, go to Insert | Illustrations | Pictures Online.
In the Bing Image Search box, type
Starand press Enter:
Select the star you wish to use and click on Insert.
Drag the star to your desired location. I chose to insert it directly under column I.
Use the handles to resize the star to fit in the unused space:

For your company logo, your process will be slightly different...