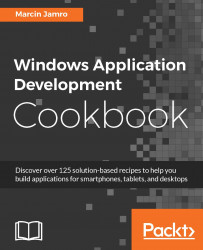By default, the automatically added page is shown after you launch the application. However, you may want to start with another page. Of course, such a change is possible and does not require significant modifications. You will learn how to do it in this recipe.
To step through this recipe, you need a project with two pages, represented by the MainPage and DefaultPage classes. Of course, you should manually add the second one.
To change a default page, shown when the application is launched, you need to perform the following steps:
Open the
App.xaml.csfile by expanding theApp.xamlnode in the Solution Explorer window and double-clicking onApp.xaml.cs.Take the line in the
OnLaunchedmethod (line #75):rootFrame.Navigate(typeof(MainPage), e.Arguments);
Change this line to the following:
rootFrame.Navigate(typeof(DefaultPage), e.Arguments);
Changing the default page requires a small modification in the App.xaml.cs file, in the part related to the launching of the application. As you can see, such a part also uses the Navigate method (on the Frame instance), so changing the default page requires just a modification of its first parameter.
It is also possible to conditionally change the default page, for instance, depending on a value that indicates whether the user is currently logged in. The exemplary line of code is shown as follows:
rootFrame.Navigate(isLogged ? typeof(UserPage) :
typeof(AnonymousPage), e.Arguments);
In this example, if the user is logged in (isLogged equals to true), the user will be navigated to UserPage. Otherwise, AnonymousPage is used instead.