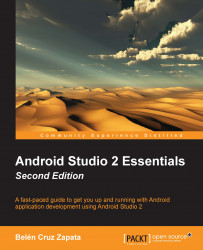Execute Android Studio and wait until it loads completely. This may take a few minutes the first time. The first time you execute Android Studio, you will be prompted by a welcome screen. As shown in the following screenshot, the welcome screen provides options to start a new project, open a project, import a project, or even perform more advanced actions, such as checking out a project from a version control system or modifying the configuration options:

Let's have a look at the various options available on the welcome screen:
Start a new Android Studio project: This creates a new Android project from scratch
Open an existing Android Studio project: This opens an existing project
Check out project from Version Control: This creates a new project by importing existing sources from a version control system
Import project (Eclipse ADT, Gradle, etc.): This creates a new project by importing existing sources from your system
Import an Android code sample: This imports a project containing the official Google code samples from GitHub (https://github.com/googlesamples)
The welcome screen, in addition to the main actions, also contains a configuration menu and a help menu, as described in the following:
Configure: This opens the configuration menu. The configuration menu has the following options:
SDK Manager: This opens the Android SDK tool that will be explained in Chapter 6, Tools.
Preferences: This opens the Android Studio preferences.
Plugins: This opens the plugins manager for Android Studio.
Import Settings: This imports the settings from a file (
.jar).Export Settings: This exports the settings to a file (
.jar).Settings Repository: This allows you to enter the URL of an external code repository.
Check for Update: This checks if there is an Android Studio update available.
Project Defaults: This opens the project default settings menu.
Settings: This opens the template project settings. These settings are also reachable through the Android Studio settings (Configure | Settings).
Project Structure: This opens the project and platform settings.
Run Configurations: This opens the run and debug settings.
Get Help: This opens the help menu:
Help Topics: This opens the Android Studio help, an online version
Tips of the Day: This opens a dialog with the tip of the day
Default Keymap Reference: This opens an online PDF containing the default keymap
Plugin Development: This opens a JetBrains website containing information for plugin developers