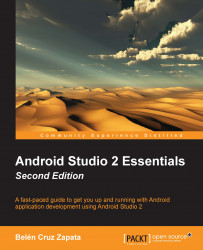The DDMS is a more advanced debugging tool available in the SDK. The DDMS can be accessed from Android Studio through the Android Device Monitor tool. This tool is able to monitor both a real device and the emulator.
To open the DDMS perspective, navigate to Tools | Android | Android Device Monitor. You can also click on the Android Device Monitor icon from the toolbar. A new window will be opened with the DDMS perspective.
In the left part of the window, the list of connected devices is shown. Currently, just our virtual device is listed. In the Devices section, the list of the processes running on each device is also presented. We should be able to locate our application in the processes of the device we launched before. From the toolbar of the Devices section, we can stop a process using the Stop sign icon. We can also take a screen capture of the virtual device by clicking on the Camera icon. Some of the other options will be explained later.
In the right part of...