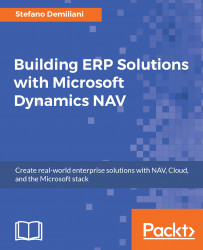Let's see how the NAV data loads on the Power BI desktop by performing the following steps:
The Power BI Desktop can be downloaded for free from the PowerBI.com website at https://powerbi.microsoft.com/en-us/desktop/.
The download starts automatically for your Windows OS version you have on your machine.
After it's installed (it's a simple wizard), launch the Power BI Desktop:

The application starts by presenting a blank desktop. This is the point to start to create an analysis.
In the ribbon toolbar, click the Get Data button and then select OData Feed:

In the OData Feed window, insert the OData URL that comes from NAV:

Now click on OK. If the Power BI Desktop asks you for credentials, enter your credentials by clicking on the specific authentication tab in the opened window.
When correctly authenticated, the Power BI Desktop connects to the NAV OData service and it shows you the data that it reads from the feed:

Now click on Load to load the NAV...