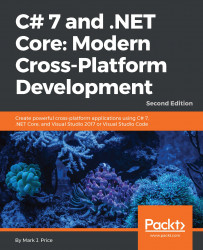You can use Windows 7 SP1 or later to complete most of the chapters in this book, but you will have a better experience if you use Windows 10.
Since October 2014, Microsoft has made a professional-quality edition of Visual Studio available to everyone for free. It is called the Community Edition.
Note
Microsoft has combined all its free developer offerings in a program called Visual Studio Dev Essentials. This includes the Community Edition, the free level of Visual Studio Team Services, Azure credits for test and development, and free training from Pluralsight, Wintellect, and Xamarin.
Download and install Microsoft Visual Studio 2017 from the following link:https://www.visualstudio.com/downloads/
On the Workloads tab, choose the following, as partially shown in the following screenshot:
Universal Windows Platform development
.NET desktop development
ASP.NET and web development
Azure development
Mobile development with .NET
.NET Core cross-platform development

On the Individual components tab, choose the following additional components, as shown in the following screenshot:
Class Designer
PowerShell tools
Git for Windows
GitHub extension for Visual Studio

Click Install, and wait for the installer to acquire the selected software, and install it, as shown in the following screenshot:

When the installation is complete, click Launch.
The first time that you run Visual Studio 2017, you will be prompted to sign in. If you have a Microsoft account, for example, a Hotmail, MSN, Live, or Outlook e-mail address, you can use that account. If you don't, then register for a new one at the following link: https://signup.live.com/.
When starting Visual Studio 2017 for the first time, you will be prompted to configure your environment. For Development Settings, choose Visual C#. For color theme, I chose Blue, but you can choose whatever suits you, as shown in the following screenshot:

You will see the Microsoft Visual Studio user interface with the Start Page open in the central area. Like most Windows desktop applications, Visual Studio has a menu bar, a toolbar for common commands, and a status bar at the bottom. On the right is the Solution Explorer that will list your open projects: