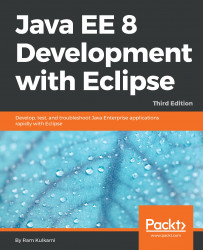We will start with a project to create a simple JSP. We will create a login JSP that submits data to itself and validates the user.
We will perform the following steps to create a dynamic web project:
- Select the
File|New|Othermenu. This opens the selection wizard. At the top of the wizard, you will find a textbox with a cross icon on the extreme right side. - Type
webin the textbox. This is the filter box. Many wizards and views in Eclipse have such a filter textbox, which makes finding items very easy.

Figure 2.7: New selection wizard

Figure 2.8: New Dynamic Web Project wizard
- Click
Nextin the following pages and clickFinishon the last page to create aLoginSimpleWebAppproject...