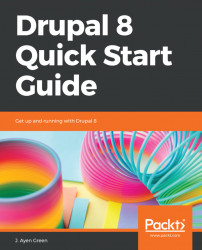Now that we have a plan, let's get busy!
Navigate to Structure | Views (/admin/structure/views). Scroll down to the Frontpage view. This is one of the views that comes with Drupal. We could modify it, but it is a good practice to leave the original unchanged and, instead, make a duplicate to modify, which is what we'll do here:
- Fromthe drop-down in its row, select
Duplicate. - In the
View nametext box that then appears, change the name toFrontpage - Customand clickDuplicate. - On the
Viewconfiguration page, we will change the number of items that the view displays. It is currently configured to show 10 items and a pager, but we will change it to show only one. ClickFulland selectThis page (override)from the drop-down. Select the setting forDisplay a specified number of items, and clickApply (this display). - In the
Pager optionsdialog, change theItems per pageto1, clickApply, and then clickSave. - Return to the views list at
/admin/structure...