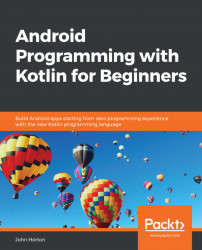In this section, we will explore some more attributes that control the finer details of our UI. You have probably noticed how the UI looks a bit squashed in some places, and wonky and unsymmetrical in others. As we progress through the book, we will continually add to our repertoire to improve our layouts, but these short steps will introduce and take care of some of the basics:
Select the
Multiline Text, and then expand thePaddingattribute. Set thealloption to15sp. This has made a neat area of space around the outside of the text.To make a nice space below the
Multiline text, find and expand theLayout_Marginattribute and setbottomto100sp.On both
TextViewwidgets that are aligned/related to the buttons, set thetextSizeattribute to20sp, thelayout_gravitytocenter_vertical, thelayout_widthtomatch_parent, and thelayout_weightto.7.On both buttons, set the weight to
.3. Notice how both buttons now take up exactly.3of the width and the text...