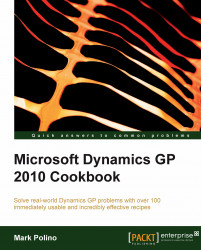Microsoft Dynamics GP provides an option for each user to identify required fields on any form. By activating this setting, users can get an obvious visual cue indicating the minimum required fields on any form. This recipe shows how to set required fields to bold red and what the end result will look like.
Prior to changing the appearance of required fields the feature Show Required Fields needs to be turned on. To activate this feature:
Click on the Help icon (the white question mark on a blue background in the upper-right corner) on the Home page of Dynamics GP.
Ensure that Show Required Fields has a checkmark next to it. If it does not, click on the Show Required Fields item to turn this option on.
To improve visibility of required fields, follow these steps:
The Shortcut Bar is the vertical bar on the top left-hand side of the screen and appears when the Home button is selected on the left. From the Shortcut Bar, click on User Preferences. Then, click on the Display button to open the User Display Preferences window.
In the bottom right, under the heading Required Fields, set Font Color to Red and Font Style to Bold:

Click on OK to accept the changes and close the window. Then, click on OK to close the User Preferences window. Now, any window that allows data entry will show the required fields in bold red, such as the one in the following screenshot:

Dynamics GP contains identifiers behind the scenes to mark fields as required. Dynamics GP uses these identifiers to change the color of the field label. Highlighting required fields provides a quick visual cue to ensure that at least the minimum amount of data is entered prior to saving a form. This will save hours of time by preventing annoying messages indicating that required fields have not been completed, especially as there is no indicator as to what field is missing.
By default, activating Show Required Fields simply sets the required fields to black and regular font. That is, it doesn't distinguish these at all. This is important because if Show Required Fields is off completely, Dynamics GP 2010 will prompt users to turn it on. However, it won't appear to have any effect:

There are some areas in Dynamics GP where required fields are not marked in red and bold despite this feature being enabled. In almost all cases these fields occur in the grid section of a transaction entry form. This area of a form has a heading at the top and a grid that allows multiple entries under one heading. The nature of the programming behind the grid format prevents Dynamics GP from properly highlighting these fields.
When a user receives a warning that a required field is missing, but all required fields appear to be correctly filled in, they should examine the fields in the grid for missing information. The most common culprits are the Unit of Measure (U of M) and Site ID fields.
With the available Modifier with VBA utility for Dynamics GP, an administrator or developer can mark additional fields as required; and in most cases Dynamics GP will apply the red and bold formatting automatically. More information on Modifier with VBA is available from the manuals in Dynamics GP or from an authorized Microsoft Dynamics partner.