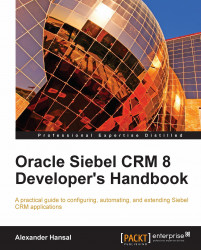Siebel Tools is a Microsoft Windows application that has been designed to view, visualize, and modify the repository metadata of Siebel CRM. It is an integrated development environment (IDE) that is used mainly by developers; however, at certain project phases, business analysts and technical architects benefit from access to the repository metadata as well.
We can launch Siebel Tools by clicking the respective item in the Windows start menu. The name and location of the start menu item varies with the version of Siebel CRM and the details entered during installation.
After providing username, password, and the data source in the login dialog box, Siebel Tools launches its GUI. In this section, we will describe the user interface elements of Siebel Tools.
Note
The installation of Siebel Tools and other Siebel software products is documented in the book titled Oracle Siebel CRM 8 Installation and Management by the same author, and in the Siebel Installation Guide for Microsoft Windows of the official Oracle Siebel Applications Documentation Library (also known as Siebel Bookshelf). A quick guide for installing a self-study environment containing the Siebel Developer Web Client, the Siebel Sample Database, and Siebel Tools is also provided in the appendix section at the end of this book.
The Siebel Installation Guide for version 8.1 can be found at the following URL: http://download.oracle.com/docs/cd/E14004_01/books/SiebInstWIN/booktitle.html.
If you have completed the installation of the self-study environment, you can follow the examples in this book.
To log in to Siebel Tools and the Sample Database, click the Siebel Tools shortcut in the Windows start menu, enter SADMIN as the username and password, and select Sample in the Connect to drop-down box. Click OK to log in.
The UI of Siebel Tools can be divided into the following elements:
Title bar
Menu bar
Toolbar
Docking windows
Editors
Status bar
The following screenshot is an example screen of Siebel Tools to help us locate these elements:

The title bar displays the application name (Siebel Tools), followed by the name of the currently open repository (Siebel Repository in the preceding example) and the name of the currently open list view in the editors area in square brackets ([Screen Menu Items]).
The Siebel Tools application menu allows access to commonly used commands. The following table describes some of the most important menu items. Many of the commands are also available via keyboard shortcuts, toolbar buttons, or the context menu, which can be opened by right-clicking an object in the editor area:
|
Menu item |
Keyboard shortcut |
Description |
|---|---|---|
|
File | New Object... |
None |
Opens the New Object Wizards dialog from where various wizards can be launched. |
|
File | Save |
Ctrl+S |
Saves changes made in graphical editors to the database. |
|
File | Export... |
None |
Opens the Export dialog which allows exporting the current list data to different file formats such as CSV (comma separated values). |
|
Edit | New Record |
Ctrl+N |
Creates a new record in list editors. |
|
Edit | Copy Record |
Ctrl+B |
Copies the selected record including child records. |
|
Edit | Delete Record |
Ctrl+D |
Deletes the selected record and associated child records. |
|
Edit | Change Records... |
None |
Opens a dialog that allows setting up to four fields of the selected records to the same value. This menu item is active when two or more records in a list editor have been selected using Shift+Click or Ctrl+Click. |
|
View | Windows | ... |
None |
Allows opening various docking windows such as the Properties window. |
|
View | Toolbars | ... |
None |
Selection of toolbars to display. |
|
View | Options... |
None |
Opens the Options dialog box, which allows setting various user-specific program options. |
|
Tools | Compile Projects... |
F7 |
Opens the Object Compiler dialog, which allows compiling entire projects. |
|
Tools | Check Out... |
F10 |
Opens the Check Out dialog. |
|
Tools | Check In... |
Ctrl+F10 |
Opens the Check In dialog. |
|
Tools | Import from Archive... |
None |
Opens an archive ( |
|
Tools | Compare Objects... |
None |
Allows visual comparison of two object definitions in the same repository, in another repository, or in archive files. |
|
Tools | Search Repository |
None |
Opens the Search Repository dialog, which allows full text search across the entire repository. |
|
Tools | Utilities | Compare SRFs... |
None |
Allows comparison of two |
|
Help | Contents |
None |
Opens the Siebel Tools documentation. |
Many of the most commonly used commands that have been described in the preceding table are available as toolbar buttons. Toolbars can be enabled or disabled by using the View | Toolbars sub menu. The following table describes the most important toolbars:
|
Toolbar |
Description |
|---|---|
|
Edit |
Contains the New, Save, Undo, and other buttons. |
|
List |
Contains functions that are used in the list editor such as creating new records, navigating, querying, and sorting. |
|
History |
Contains the back and forward buttons and bookmark functionality. |
|
Debug |
Used during script debugging. |
|
Simulator |
Used during testing and simulating of workflow processes. |
|
Format Toolbar |
Contains buttons to control the format and layout of items in the form applet grid editor and flowchart editors such as the workflow process designer. |
|
WF/Task Editor Toolbar |
This toolbar allows accessing the functions to revise, publish, and activate workflow processes and tasks. |
|
Configuration Context |
Allows changing the browser and application context for applet editors. Note that this toolbar can be enabled only from the View | Toolbars menu. |
Toolbars can be customized in a sense that a developer can choose which buttons should be available in the toolbar. To do so, we can click the down arrow icon at the right end of a toolbar and select Add or Remove Buttons as shown in the following screenshot:

The various docking windows support the developer during tasks such as creating or modifying applets, views, and workflow processes. The docking windows can be opened via the View | Windows menu. The following table describes the most important docking windows:
|
Docking window |
Description |
|---|---|
|
Object Explorer |
This is the main docking window, which displays the object types and their hierarchy in the Siebel Repository. |
|
Properties |
This window shows the properties of a selected item in alphabetical order or by category. |
|
Controls/Columns |
This window allows the developer to drag and-drop available controls to the form applet editor or available list columns to the list applet editor. |
|
Palettes |
Depending on the main editor window, this docking window displays the available object types to drag-and-drop into the editor canvas. For example, when the workflow process editor is open, the window contains the available step types for workflow processes. |
|
Applets |
This docking window allows the developer to drag-and-drop different types of applets into the view editor. |
|
Multi Value Property Window |
Needed for the configuration of workflow processes, tasks, and entity relationship diagrams. Because of the "list" characteristic of this window, it appears along the bottom of the application by default. |
|
Bookmarks |
This window allows us to access bookmarks that can be created by the developer to navigate to commonly used object definitions more quickly. |
|
Web Templates Window |
Opens the Web Template Explorer, which allows displaying of the hierarchy of nested Siebel Web Templates and viewing of the content of the web template files ( |
|
Debug Windows |
Available via the View | Debug Windows menu, these windows support the debugging processes of scripts and workflow processes. |
The docking windows all share the characteristic of being arrangeable on the screen in free floating mode or docked mode. To create a free floating window, we have to right-click the title bar of a docked window and select Floating. The window can now be moved and resized across the available screen area.
To dock a floating window, we grab the window's title bar and drag the window to the desired dock location at the screen border. Once the mouse cursor reaches or crosses a dock location, a gray frame indicates the area and position that the window will occupy when the mouse button is released.
Dragging the title bar of one docked window exactly on top of the title bar of another docking window enables stacked windows. Tabs at the bottom of the window frame allow the selection of stacked windows. This mode is convenient when screen space is limited. The next screenshot shows an example of four stacked docking windows:

Using the pin icon, we can enable or disable the auto-hide functionality. In hidden mode, a docking window, or a stack of docked windows, is reduced to a tab bar at the border of the screen. Holding the mouse cursor over the tabs in this bar pulls out the window.
The editor area, or workspace, is a frame where the list editor and all other graphical editors and viewers appear. The following table describes the most important editors and viewers:
|
Editor/viewer |
Description |
|---|---|
|
Object List Editor |
This is the main window that displays the list of object definitions for an object type selected in the Object Explorer window. |
|
Web Applet Editor |
Typically opened from the context menu on the Applet list via the Edit Web Layout command, this is the main graphical editor for form and list applets. |
|
View Editor |
The graphical editor for views is typically opened via the Edit Web Layout command of the View list's context menu. |
|
Screen View Sequence Editor |
The graphical editor, invoked from the screen list's context menu, allows developers to define the hierarchical structure of screens. |
|
Menu Editor |
Supports the graphical design of applet menus. |
|
Script Editors |
The script editors allow developers to write and debug scripts. The script editors are described in detail in a separate chapter. |
|
Canvas/Flowchart Editors |
Three different object types use the canvas editor for graphical design: Workflow Process, Task, and Entity Relationship Diagram. |
|
View Web Hierarchy |
Can be invoked on user interface objects such as applets, views, or screens, and displays the selected object in its hierarchical context. |
|
View Details |
This viewer can be invoked from business layer objects such as business components and business objects, and displays the selected object and its relationship to other objects. |
|
View Relationships |
Displays the relationships of the selected object (table or business component) to other objects of the same type. |
The editor area supports arranging the windows in full screen mode as well as in cascaded or tiled window mode. The respective commands can be found in the Windows menu. In the full screen mode, easily set by double-clicking the title bar of an editor window, the developer can switch between the editor windows using a tab bar.
The typical navigation scenario in Siebel Tools is to use the Object Explorer docking window to select the desired object type and then use the Object List Editor window to query for an existing object definition. The following example procedure shows how to select the Contact Form Applet and display a list of its controls:
1. In the Object Explorer, select the Applet type.
2. In the Object List Editor, press Ctrl+Q to initiate a new query.
3. In the Name column, enter Contact Form Applet (paying attention to case sensitivity).
4. Press the Enter key to execute the query.
5. In the Object Explorer, click the plus (+) sign to the left of the applet object type to expand the hierarchy and display the child object types of an applet.
6. Click the Control object type.
7. You can now use the Object List Editor to review the controls of the Contact Form Applet.