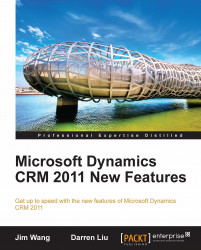We need to create a new VM image, and then install and configure Windows server and SQL server on the VM.
Please follow the below steps to set up VM, and install Windows Server and SQL Server:
Create a new VM for Microsoft Dynamics CRM 2011 server:
Open the Hyper-V manager, and then select New | Virtual Machine… from the Action menu:
Name and Location
Name: CRM 2011
Location: D:\Hyper-V\
Assign Memory
Depends on your total memory; recommend minimum 4 GB.
Configure Networking
Hyper-V Internal Virtual Network.
Hyper-V External Virtual Network.
(In Settings | Add Hardware | Network Adapter).
Connect Virtual Hard Disk
Create a virtual hard disk:
Name: CRM 2011.vhd,Location: D:\Hyper-V\,
Size: recommend minimum 40GB.
Installation Options
Select a path to the Windows Server 2008 R2 drive or ISO image.
Install the guest OS on the CRM 2011 VM:
Install SQL Server 2008 R2:
Instance Features
Database Engine Services, SQL Server Replication, Full-Text Search, Reporting Services, Management Tools.
Run as Service Account
Run Active Directory Users and Computers (
dsa.msc), then go to Users, right-click on the Administrator account, select Copy, and then create a new administrator account: xrm\AdminService.Open the account, change the Account option to Password never expires, and then use this account to run SQL services.
Authentication Mode
Windows authentication mode.
Reporting Services Configuration
Native mode default configuration.
Now we have a Windows Server 2008 R2 + SQL Server 2008 R2 workspace. Please validate the installation by checking the system event log: Go to Start | Run…, type in "eventvwr" and press Enter, then check the Administrative Events and correct any errors.
Run Windows Update and take a snapshot at this stage: