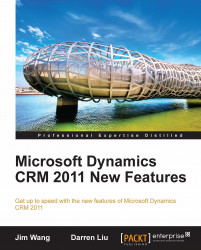There are different options for setting up Dynamics CRM for your development workspace. Microsoft Dynamics CRM Online provides a quick way for you to get a CRM instance running without installing any hardware or software, so that you can focus more on your project tasks. On the other hand, Microsoft Dynamics CRM On-Premise allows you to control where to install the application and where to store your data. This makes integration with your existing application much simpler than CRM Online. Both have their pros and cons; you may select the option that makes the most sense for your organization.
Note
For development purposes, you can develop a CRM Online solution in an On-Premise development workspace, and then import the solution to CRM Online.
Because we are building a CRM environment for our development workspace, just to keep it simple, we are going to install and configure CRM in a standalone virtual server.
To perform a fresh install of Microsoft Dynamics CRM, follow these steps:
Log on to the server with a domain user account that has administrator-level privileges to Active Directory and that is also a member of the Administrator group on the local computer.
Navigate to the folder that contains the Microsoft Dynamics CRM installation files.
Click on SetupServer.exe to start the installation.
On the Welcome to Microsoft Dynamics CRM Setup page, click Next to move to the next step.
On the Product Key Information page, enter your product key (you can use the MSDN/TechNet Plus license if you are a subscriber, or you can use the 90-day trail key) in the product key boxes, and then click Next to continue.
Accept the License Agreement by selecting the I accept this license agreement checkbox, and then click Next to continue.
Note
Note: Dynamics CRM 2011 detects the missing required components and it will display them in the Install Required Components page. You must install the missing components prior to moving to the next step. If you have already installed all required components, the Install Required Component page will not appear.
Browse to the location into which you want to install CRM on the Select Installation Location page. Select Full Server on the Specify Server Roles page, because we are installing it in a single virtual server image. Click Next to continue.

On the Specify Deployment Options page, select Create a new deployment option.
Select the required instance of SQL server, and then click Next to continue.
On the Select the Organization Unit page, select the location into which you want the CRM organization unit to be installed, and then click Next to continue.
On the Specify Security Account page, select the Security account for the Microsoft CRM services and ASP.NET components, and then click Next to continue.

Select the Create a new Web Site option on the Select a Web Site page, and then click Next to continue.
On the Specify E-mail Router Setting page, enter the server name where the E-mail Router is installed, and then click Next to continue.
On the Specifiy the Organization Name page, enter the Display Name, select the Currency and Base Language for your organization, and then click Next to continue.
On the Specify Reporting Services Server page, enter the Report Server URL and then click Next to continue.
On the Help Us Improve the Customer Experience page, select whether you want to participate in the Customer Experience Improvement Program and then click Next to continue. When everything passes the System Checks (as shown below) click Next to continue.

Review the Ready to Install Microsoft Dynamics CRM page, and then click Install to start the installation of Dynamics CRM.
When the setup completes successfully, the Microsoft Dynamics Server setup completed page appears. Select the Launch Microsoft Dynamics CRM Reporting Extensions Setup checkbox, and then follow the wizard to complete the installation.
Click Finish to complete the installation. Now that the server has been installed, try browsing the server at
http://bps; you will see the default Microsoft Dynamics CRM 2011 user interface, as shown in the following screenshot:
After installing CRM, check the event log: Go to Start | Run, type in "eventvwr" and press Enter. Expand Event Viewer | Custom Views | Administrative Events. If you see any errors, please fix them before continuing.
Note
You might see an Error Event 17203, MSCRMTracing—Invalid Trace Directory.
That's because CRM has a default trace output directory:
c:\crmdrop\logs, that doesn't exist. You can fix this error by creating the folder structure and granting permission to the Network Services account.For more information about CRM tracing, please visit KB907490 - How to enable tracing in Microsoft Dynamics CRM: http://support.microsoft.com/kb/907490.