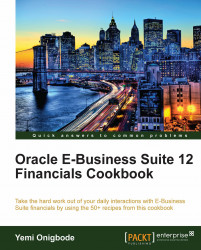During the creation of Items, we may decide to restrict the use of the Items by controlling Items within an Inventory Organization. When an Item is defined, it is defined in the Item Master Organization and can then be assigned to other Inventory Organizations. Items are then held in Subinventories, which can contain Locators. Locator, Serial number, Lot number, and Revision number within a Subinventory can be used to control Items. In this recipe, we will explore some of the control parameters for Items.
Let's explore the following Item controls:
1. Item Status
2. Item Attribute
The Item Status is the status of an Item and it determines the actions that can be performed on an Item. For example, an obsolete Item may not be sold to the customer, but can be used as parts for repairs and can still be stockable. Let's create an Item status for obsolete Items.
1. Navigate to Setup | Items | Status Code.

2. In the Status field, enter Obsolete and ACME Obsolete in the Translated Status field.
3. Enter a Description, for example, ACME Obsolete Items.
4. Enable the following attributes:
BOM Allowed
Stockable
Transactable
5. Save the form.
The levels that the attributes can be controlled at are set in the Item Attribute Controls form. Let's look at some of the Item Attribute Controls:
1. Navigate to Setup | Items | Attribute Controls
2. From the menu, select View | Query By Example | Enter (or press F11 on the keyboard).
3. In the Group Name field, enter Main%.

4. From the Menu, select View | Query By Example | Run (or press Ctrl+F11 on the keyboard).
5. Observe that some attributes are controlled at the Master Level and some at the Org Level.
6. Close the form.
Items are stored in a Subinventory and can be controlled using a locator. Items can be identified by lot and by serial numbers.
Subinventories are distinct separations of Items within an Inventory Organization. Subinventories can be physical or logical. Items within an Inventory Organization must reside in a Subinventory.
Transactions are performed from the Subinventories. Examples of Subinventories include: finished goods, van, stores, staging area, and fast moving goods. Let's create a finished goods Subinventory and restrict an Item to the Subinventory.
1. Navigate to Setup | Organizations | Subinventories.
2. Click on the New button.

4. In the Description, enter ACME Finished Goods.
5. In the Locator Control field, select Item level. This will enable the Inventory transactions for this Subinventory to use locator control, which we define at the Item level.
6. Save the record.
Let's restrict an Item to the Subinventory:
Stock locators identify the physical areas where Items are stored. Additional controls can be placed on the Items in stock locators. For example, we can control the shelf life of an Item with stock locators. Stock locators are usually defined as Row, Rack, and Bin. Let's create three stock locators for the ACME Finished Goods Subinventory and restrict an Item by locator control:
1. Navigate to Setup | Organizations | Subinventories.

2. Search for the ACME-FG Subinventory (press F11 on the keyboard, and enter the search mask ACME%, then press Ctrl+F11 on the keyboard).
3. Click on the Locator button to enter the locator details.

5. In the Description field, enter ACME FG 1.
6. In the Type field, select Storage Locator.
7. Enter another row for A1.1.2, ACME FG 2, with Storage Locator in the Type field.
8. Repeat for A1.1.3, ACME FG 3, with Storage Locator in the Type field.
9. Save the record.
The structure of the stock locator is defined in the stock locator Flexfield structure and can be defined to fit your business requirements. Locator Control can be "prespecified" before they are used or can be defined dynamically as Items are received or shipped.
Let's restrict an Item to the Locator:
1. Navigate to Items | Organization Items.
2. Search for the PRD20001 Item.

3. Select the Inventory tab, select the Restrict Locators checkbox, and then select the Locator Control as Prespecified.
4. Save the record.

6. Select A1.1.1 in the Locator field.
7. Save the record.
A lot of numbers can be used to identify Items that share the same specifications. For example, lot numbers can be used to specify the expiry period of an Item. Let's look at how to use lot numbers to control Items. We will impose a shelf life of 30 days on the Item and assign lot numbers to the Item:
2. Search for the PRD20001 Item.

3. Select the Inventory tab.
4. In the Lot Expiration (Shelf Life) region, select the Control field and select Shelf Life Days.
5. Enter 30 as the number of days.
6. In the Lot region, select Full Control in the Control field.
7. Save the record.
Serial numbers can be used to track an Item. A serial number is assigned to each unit of the Item, if serial control is used:
Items can have versions. Item versions are controlled using revisions. For example, we can decide to make the PRD20002 revision controlled, and have another version of the Item. Let's change the attribute to revision controlled and add a revision B to the Item:
1. Navigate to Items | Organization Items.
2. Search for the Item PRD20002.

3. In the Inventory tab, enable the Revision Control checkbox.
4. In the displayed message, select OK.
5. Save the Item.

6. From the Tools menu, select Revisions.
7. Add a line for Revision B of the Item with the description Revised Widget.
8. Save the record.