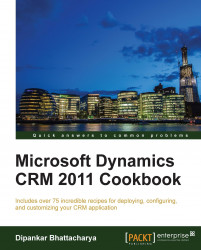Microsoft Dynamics CRM 2011 can also be accessed via a familiar Microsoft Outlook client. To access Dynamics CRM via Outlook, the Dynamics CRM Outlook client has to be installed on the client machine. If a machine is used by multiple users, Microsoft Dynamics CRM for Outlook has to be configured for each user.
Microsoft Dynamics CRM for Outlook can be installed with either the online or offline capability. Offline access enables a user to access Dynamics CRM data even when he or she is not connected to Dynamics CRM Server.
The Microsoft-recommended software and hardware requirements for the machine where Dynamics CRM for Outlook has to be installed are as follows:
|
Component |
Recommended specification |
|---|---|
|
Processor (32-bit) |
Multicore 1.8 GHz CPU or higher |
|
Processor (64-bit) |
Multicore x64 architecture 2 GHz CPU or higher, such as AMD Opteron or Intel Xeon systems |
|
Memory |
4 GB of RAM or more |
|
Hard disk |
2 GB of available hard disk space and 7200 RPM or more |
|
Display |
Super VGA with a resolution higher than 1024 x 768 |
Note
Actual requirements and product functionality may vary based on the system configuration and operating system.
Additionally, Microsoft Dynamics CRM for Outlook using the offline capability increases the need for a higher specification of hardware, which can include processor, memory, hard disk, and network throughput. For a successful network installation, a minimum network bandwidth of 300 kbps or higher is required.
Microsoft-recommended hardware and network specifications for Dynamics CRM 2011 for Outlook can be found at:
http://msdn.microsoft.com/en-us/library/hh699680.aspx
To install Microsoft Dynamics CRM for Outlook, any of the following operating environments is required:
Windows 8 (requires Dynamics CRM 2011 Update Rollup 10 or higher)
Windows 7 (64- or 32-bit)
Windows Vista SP2 (64- or 32-bit)
Windows XP SP3 (32-bit Professional edition or 64-bit Professional edition or Tablet edition)
Windows Server 2008 or Windows Server 2003 when running with Remote Desktop Services
The other software prerequisites are as follows:
Web browser
Any one of the following web browsers will suffice for the installation:
Internet Explorer 10 (desktop mode only)
Internet Explorer 9
Internet Explorer 8
Internet Explorer 7 (the on-premises version only)
Mozilla Firefox (latest publicly released version) running on Windows 8, Windows 7, Windows Vista, or Windows XP
Google Chrome (latest publicly released version) running on Windows 8, Windows 7, Windows Vista, or Windows XP
Apple Safari (latest publicly released version) running on Mac OS X 10.7 (Lion) or 10.8 (Mountain Lion)
Microsoft Office
Any one of the following Microsoft Office versions will suffice for the installation:
Microsoft Office 2013 (requires Dynamics CRM 2011 Update Rollup 12 or higher for full compatibility)
Microsoft Office 2010
Microsoft Office 2007 SP2
Microsoft Office 2003 SP3
Indexing service (must be installed and running)
Before running Microsoft Dynamics CRM for Outlook, the user must have an Outlook profile configured
To install and run the 64-bit version of Microsoft Dynamics CRM for Outlook, a 64-bit version of Office 2010 is required.
Note
Running Microsoft Dynamics CRM for Outlook on a computer that is running Microsoft Exchange Server is not supported.
Microsoft-recommended software specifications for Dynamics CRM 2011 for Outlook can be found at:
In order to set up Microsoft Dynamics CRM for Outlook for a user, there are three major activities that need to be completed:
Installing Microsoft Dynamics CRM for Outlook
Configuring Microsoft Dynamics CRM for Outlook
Configuring user e-mail settings
During the installation, if a machine restart is requested by the setup, it is recommended that you select the Restart option before proceeding further with installation.
Installing Microsoft Dynamics CRM for Outlook:
Log in to the machine with an account that has local administrative permissions on that computer.
To install Microsoft Dynamics CRM 2011 for Outlook, the installation files can be downloaded from the Microsoft website (http://www.microsoft.com/en-in/download/details.aspx?id=27821). If downloading is not permitted on this machine, the files can be downloaded elsewhere and then copied here.
After downloading the package, start the installation process by double-clicking on the downloaded EXE file. The first step would be to specify the location to which the package content would be unzipped.
Post unzipping, locate the unzipped files and then double-click on the
SetupClient.exefile. Alternatively, log in to the machine without administrative permissions, right-click on theSetupClient.exefile, and select Run as Administrator by supplying the administrator password.The Microsoft Dynamics CRM 2011 for Microsoft Office Outlook setup wizard will be launched.
On the License Agreement page, select I accept the license agreement, and then click on Next.
On the Get Recommended Updates page, indicate whether to obtain updates through Microsoft Update, and then click on Next.
It is recommended that you assess the impact of the update rollups before applying them because update rollups can break any existing code or the rollup itself can have defects.
Next, you will see the Select the Installation screen. Here, select the Install Now option, if Outlook with online access has to be installed, and Options, if Outlook with offline access has to be installed.
If Options has been selected, select Offline Capability on the Customize Installation page and then click on Install Now as shown in the following screenshot:

On the completion page of the Microsoft Dynamics CRM 2011 for Microsoft Office Outlook Setup wizard, click on Close.
Configuring Microsoft Dynamics CRM for Outlook:
After Microsoft Dynamics CRM for Outlook is installed, it has to be configured for the user. If the machine is used by multiple users, it has to be configured separately for each user.
Please follow these steps to configure Microsoft Dynamics CRM for Outlook:
When Outlook is restarted after Microsoft Dynamics CRM for Outlook has been installed, the configuration wizard starts automatically.
If you do not intend to configure Microsoft Dynamics CRM for Outlook immediately after installing it, click on Cancel on the Configure Organization page of the wizard. A Configure Microsoft Dynamics CRM for Outlook button then appears on the Microsoft Outlook toolbar and will remain there until we configure Microsoft Dynamics CRM for Outlook. We also can start the configuration wizard by clicking on the Configure Microsoft Dynamics CRM for Outlook button.
If the configuration wizard does not start automatically, you can manually launch it by clicking on Start | All Programs | Microsoft Dynamics CRM 2011 | Configuration Wizard.
On the Configure Organization page, select a value on the Dynamics CRM 2011 Server URL drop-down list and then click on Test Connection.
To connect to a Microsoft Dynamics CRM Online organization, click on CRM Online in the server URL list.
Once the connection has been successfully established, select the correct organization from the Organization list. If prompted, please provide credentials to connect to CRM and then click on OK as shown in the following screenshot:

Finally, click on the Close button on the Manage Microsoft Dynamics CRM Organizations page:

Configuring user e-mail settings:
Outlook can be used to send and receive e-mails, and in this case, E-mail Router is not required. By default, the incoming and outgoing e-mail access types are set to Microsoft Dynamics CRM for Outlook in Dynamics CRM. If it is changed, Outlook will be unable to send and receive e-mails.
If the incoming and outgoing e-mail access types have been changed, these can be reset using the following steps:
Log in to Dynamics CRM as a system administrator.
Navigate to Settings | Administration | Users, select the user record, and open it.
On the user record, modify the incoming and outgoing e-mail access types to Microsoft Dynamics CRM for Outlook as shown in the following screenshot:

Once Microsoft Dynamics CRM for Outlook is installed on a user's computer, Dynamics CRM-related toolbar or ribbon changes will be reflected in the Outlook application. Dynamics CRM 2011 can be accessed by using the Microsoft Outlook shortcut bars, ribbon, and folder navigation. Installing Microsoft Dynamics CRM for Outlook also creates a toolbar in Microsoft Outlook and a folder in the structure of the user's mailbox.
In the following screenshot, we can see how Microsoft Dynamics CRM has been accessed in the Microsoft Outlook 2003 client: