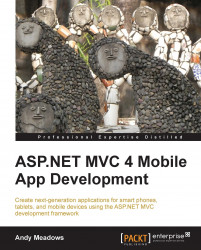While most of us own one, two, or perhaps three or more mobile devices with which we can browse the web, we need to develop our mobile web applications to support the broadest number of devices possible.
It is important for us to look at what technology is being used to browse the mobile web, so that we can target our mobile app appropriately. Currently, Android and iOS dominate the mobile OS market, but the newest version of Windows Mobile is gaining market share. Supporting the common browsers on these operating systems should be sufficient for most application needs.
How does one target these specific browsers? All of these systems allow third-party browsers to be installed on them, so we cannot look at OS percentages as the sole determining factor when looking at compatibility.
Fortunately, while there are multiple browsers available for these platforms, there are only a handful of layout engines with which we must concern ourselves.
WebKit is the layout engine for the majority of the web. Safari, Chrome, the Android Web Browser, Dolphin HD (a popular third-party Android web browser), Blackberry Browser 6.0+, and even a version of the PS3 software all use WebKit. If you target WebKit without any vendor-specific extensions, you will be supporting a huge segment of the web.
Internet Explorer uses the Trident engine to lay out HTML content. If you have done any Windows desktop development you might know this engine by the name MSHTML.
Trident has received a new version with every release of Internet Explorer since Internet Explorer 7. Both Windows and Windows Mobile share the same version of the engine. Internet Explorer 10 and Internet Explorer Mobile 10 use Version 6.0 of the Trident engine.
Gecko has been around since Netscape 6, and is the current layout engine in Firefox, and several other Mozilla Foundation projects.
The Opera browser and the Nintendo DS/DSi use the Presto engine. This engine is only available as part of Opera but cannot be overlooked. Opera was the dominant browser on the mobile web and, depending on whose statistics you believe, continues to be the number two or number three used mobile browser today with over 20 percent of the market (no single browser currently eclipses 25 percent).
Since we will be implementing our mobile app on a desktop or laptop, we will want to emulate the mobile devices we are targeting. We can do this by installing emulators for each platform on our development machine, or by faking the mobile browser experience within our computer's browser.
Mobile device simulators provide us the best means of testing the functionality of our app within a mobile browser without having access to a physical mobile device.
The Opera Mobile Emulator has the smallest footprint of any emulator available. This is in large part due to the fact that there is no emulation of a mobile operating system. The installation comes with support for various device and browser version variants allowing you to test your app's look and feel on any device on which Opera Mobile is offered. There is also an optional install for Opera Dragonfly. Dragonfly allows you to debug your CSS and JavaScript as well as tune the performance of your app inside the emulator.
The Opera Mobile Emulator may be downloaded at http://www.opera.com/developer/tools/mobile/.
The Android SDK, available at http://developer.android.com/sdk, comes with a mobile device emulator you can use to test your applications on the Android platform. The SDK requires you to install several third-party tools, JDK 6 most notably, to be fully functional.
If you do not have access to a machine running OS X, you cannot emulate the iOS environment with the official Apple SDK tools. Third-party emulators do exist, and you can find them by consulting your local search engine. Mac users may download the iOS emulator as part of Xcode (Apple's IDE) at https://developer.apple.com/xcode/index.php.
Microsoft provides a rather comprehensive set of tools with its Windows Mobile SDK. You can download and install the Windows Mobile SDK at http://dev.windowsphone.com/.
Outside of an emulator, the easiest way for us to view the mobile web for multiple browser and device variants is by manipulating our desktop browser's user agent. The user agent is contained in an HTTP header the browser sends with any standard request for content to identify itself to the web server. The following line is a representation of the User-Agent HTTP header that Internet Explorer 10 submits to a web server with each request:
User-Agent: Mozilla/5.0 (compatible; MSIE 10.0; Windows NT 6.2; Trident/6.0)
It cannot be stressed enough that altering the user agent is only marginally beneficial for testing the application. Even though mobile browsers are often built on top of the layout engines of their desktop brethren, you cannot assume that these engines will behave the same. The mobile engines are often ports of the desktop engines, and may have been altered or tweaked due to mobile device constraints. They may even not be written in the same language. Due to these issues, it must not be assumed that WebKit == WebKit. It does not. Because of this you will want to test your application using actual mobile devices, and all browser variants for which your mobile web app is targeted before pushing a product out to a production system.
With that said, let's examine how to set the User-Agent string of Internet Explorer, Safari, and Chrome so that they identify themselves to a web server as their mobile version.
To emulate Internet Explorer Mobile from the desktop, you will need to access the developer tools. To do this, you can either press F12 in Internet Explorer or click on the settings wheel in the top-left corner of the window, and select F12 developer tools from the menu options.

Internet Explorer will then present a dockable window containing the Internet Explorer developer tools. In the tools window, click on Tools from the menu, and then select the Change user agent string menu option. You will be presented with a list of preconfigured User-Agent strings within Internet Explorer. You may also enter a custom User-Agent string by selecting the Custom… menu option.

Internet Explorer will revert to the default User-Agent string after you close all browser windows and exit the process. This is important to remember when you are debugging your mobile app using Internet Explorer.
To set the User-Agent string in Mobile Safari we first have to enable the mobile tools. To do this, open the preferences pane for Safari by pressing Ctrl + , or by clicking on the settings icon in the top-left corner of the window, and then clicking Preferences….

On the Preferences window, click on the icon labeled Advanced to display the Advanced Preferences pane, and ensure that the checkbox captioned Show Desktop menu in menu bar is checked.

After you close the window, you will have a new Develop menu available. Clicking on the menu and hovering over User Agent will open up the known User-Agent strings for which Safari has built-in support. If you do not see the User-Agent string you wish to target, you may provide a custom User-Agent string by clicking on the menu item labeled Other….

It is important to note that Safari, like Internet Explorer, will restore the value of the User-Agent string to the default value after you close the browser window.
Like Safari, Chrome has built-in developer tools that are immediately accessible by pressing Ctrl + Shift + I or by clicking the customize icon in the top-right, selecting Tools and then clicking on the Developer tools menu item.

Clicking on the Developer tool menu item will display a docked window at the bottom of the browser. In the bottom-left corner of this window is a small gear icon. Clicking on the icon will display the settings for the developer tools in an overlaid window. The window has three tabs: General, Overrides, and Shortcuts. Click on the Overrides tab, check the checkbox labeled User Agent, and then select the User-Agent string you wish to use from the drop-down menu.

Like Safari and Internet Explorer, you can create custom User-Agent strings to be used by the browser. Unlike those browsers, Google Chrome will remember the User-Agent string to be used if you close all the windows.
When using user agent emulation, all samples in this book will emulate the mobile Safari browser used by iOS from within Chrome. This is in small part due to Chrome using the same layout engine as Safari, but is primarily due to the developer tools that are built into the browser itself and the fact that it is more widely installed on computers running Windows than is Safari.
When using a mobile emulator, we will use Opera Mobile emulating a Samsung Galaxy S II—a device that has a screen resolution of 480 x 800, and has 216 pixels per inch.
We will also show screens from a few physical devices such as iPhone 4, iPhone 5, and the Asus Nexus 7 Android tablet.
You should feel free to run the samples in the book against any browser or emulator mentioned above.