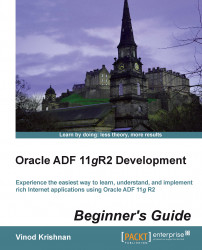Download the sample application from http://www.packtpub.com (The
EmpDirectoryApplicationcode downloadable with this book).Click on the Open Application option and locate the
EmpDirectoryApplication.jwsfile.You will now see that the application is listed in the Application Navigator window and the projects are listed for
EmpDirectoryApplication.
We have opened an already existing ADF application to get a feel of how the IDE components work together. Some of the components explained in the following section would need an open application.
The application-related artifacts are managed in a window called Application Navigator. A user can create an application and open existing applications. We will see how to create and open an application in detail in the next chapter.
All open applications are available in the drop-down menu and the user can choose between different applications.
We can select the application, and once the application is selected, we can locate the project and navigate to the related project artifacts. The navigator will display a folder structure of the project that you are currently working on.
The Application menu will list out all the options available to configure an application. The options include creating a new project, opening a project, closing the application, securing the application, application properties, and so on, as shown in the following screenshot:

You are now going to explore the Application menu by clicking on each of the options available:
Try and find what the difference is between the New Project and New options
Try to find some application files using the Menu option provided
Identify what Filter Application means to you
Browse through the Application properties option and familiarize yourself with the options available
The Projects pane will display some options for configuring the projects that are available for the current application, as shown in the following screenshot:

The options on the previous ribbon bar are explained as follows:
Project properties: This icon will display the properties that can be configured for the current project.
Refresh: This will refresh the current project for any file changes.
Working sets: This will help you to filter the current project or files from other open projects. This will be really helpful if you have multiple projects for your application and would like to work on only one project at a time. Having less projects open will load the application faster instead of when all the projects for the application are open.
Navigator display options: This will let the user display the structure of the project efficiently.
Now it's your turn to figure out the options provided for the projects pane:
Open the Project Properties pane and check the available settings for the project. We will be using some of these properties in the coming chapters.
Add some files outside JDeveloper in the
Projectfolder, and click on the Refresh button. Do you see the file in JDeveloper?Where have you seen the Manage Working Set option available in the Working Sets menu before?
You are provided with Navigator Display options for the projects. Try out different options and look for changes.
The Application Resources pane
will list out all the common resources available for the application. Connections and Descriptors are the two folders available in this panel that contain the resources.
Connections: This folder displays all the connections available for the application. It can be anything that gives a context of the connection to the server or to the repository available for the applications.Descriptors: This will list all the configuration files and descriptors available for the application. Common descriptors areadf-config.xml,connections.xml,cwallet.sso,jps-config.xml, andWeblogic-application.xml.
Now you will have to locate the application resource files outside the JDeveloper IDE and then note down the folder structure that you see. Do you see all the files listed under the folder listed in Application Resources? The missing files are subsequently created when you add a database connection or when you secure your application.
The Data Controls pane palette will expose the available Data controls options from the model layer to use in the UI layer. You can refresh the data controls or filter out the data controls using the options available.
The Data controls palette shown in the following screenshot will not be available in the EmpDirectoryApplication file. This will be created automatically when you have the corresponding component created in the model project. Right now don't worry about that.

The Recently Opened Files pane will list all the files opened recently in the application. This pane should not be confused with the Reopen option in the File menu. If you have multiple applications in your workspace, this pane will display recent files specific to the application.
The Structure window, as shown in the following screenshot, will display the structure of the files that the user currently has open. This window is mostly used to insert the components from data control to bind the values. You have an option within the structure window to search for tags.

Double-click on the
web.xmlfile available in theViewControllerproject. Do you see any change in the Recently Opened Files window?In the Structure window, what do you see?
Click on the Source tab of the
web.xmlfile and check the changes in the Structure window.Click on the tag displayed in the Structure window. What do you see in the Source view?
Database Navigator, as shown in the following screenshot, will display the connection information available for all the applications in the IDE. The Database Navigator plugin is a fully functional plugin for a SQL developer. This plugin is not displayed by default, and you can open this from the Database submenu in View.

The Resource palette window will allow the user to create IDE resources and assets. Click on the View menu to display this palette.
There are two types of resources that can be created from the Resource palette. They are Catalogs and Connections.
Catalogs: These are user-defined assets from different repositories used for easy access.
Connections: These are the contexts for the application or IDE added to different repositories or servers.
My Catalogs: This will list all the user-defined resources added as a catalog. For example, if you have a filesystem connection, the catalog can store the images or contents from the filesystem as a user-defined catalog.