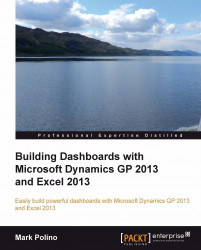The titles were the last missing element. While our dashboard has all the elements we want, it still looks like Microsoft Excel. Dashboards are about melding function and form. Our functional elements are done, but we still have some work on the form.
There is one overriding thing that you can do to clean up any Excel-based dashboard. If you do nothing else, please do this one item. That item is turn off the gridlines. Turning off gridlines is the simplest way to give a clean look to Excel data. To turn off gridlines:
Select the Dashboard tab.
Click on View on the ribbon.
Uncheck the box marked Gridlines.

Repeat this process for the other tabs.
We will clean up the row and column indicators at the end. I'm leaving them in for now to finish up the formatting.
Another key design element for our dashboard is leaving enough space around the dashboard elements. Most Excel users have a reflexive love of cell A1. They feel compelled to put data in column A and row 1, but when you look...