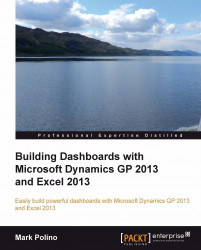When you are sure that you have the dashboard you want, there are a couple of final cleanup items. It's often helpful to turn off Excel Headings and the Formula Bar. It can be helpful to hide the ribbon. One caution though: if you need to make changes, you'll find that you need to turn these on again to really get anything done. Make sure that you are done with changes before taking these steps.
Headings are the column and row letters and numbers. Turning them off really makes the Excel look and feel disappear. To turn off headings:
Select View on the ribbon.
Uncheck the box next to Headings.
Repeat this process for each tab.

Gridlines and Headings can be turned on and off for each tab. The formula bar is universal. It's either on or off. If you turn it off, it's off for all the tabs. To turn off the formula bar:
Select View on the ribbon.
Uncheck the box next to Formula Bar.

Finally, we can hide the ribbon for the full application effect. To hide the ribbon, follow these steps...