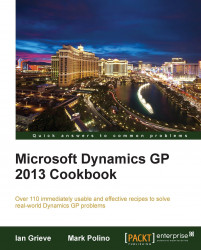Dynamics GP provides a great feature to tie web page links to specific values in Dynamics GP. For example, when a bank account is selected, a link is made available to that bank's website. The link is contextual, meaning that it is tied to the value in the field. In this recipe, we'll look at setting up and using the Custom Link feature.
Before users can benefit from this recipe, an administrator needs to set up the custom links. To setup the links:
Select Administration from the navigation pane on the left, and then click on Custom Link under the Company heading.

Click on New on the bottom left.
In the Prompt box, select Checkbook. In the Custom Link Label field, type
Website.In the Field Value box, click on the Lookup button (magnifying glass) and check the First Bank checkbook.
Type www.firstbank.com into the Internet Address box as the bank's website and then click on Save to save the record.
Congratulations, that's all there is to...