2. If you installed Eclipse to a location other than the default, or you installed Eclipse by simply downloading it directly, you may get a warning from Windows when running the application. If this happens, click on the Run button to continue.

3. Place a check in the Use this as the default and do not ask again checkbox and then click on the OK button to accept the default workspace location.

4. The next screen to be shown is a stylish, but not a very useful, welcome screen. The important part of the welcome screen is the workbench icon, shown as a curved arrow icon, located on the right side of the screen. The workbench is where you will do all the real work in developing an application. Click on the workbench icon now.

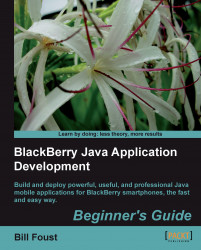
BlackBerry Java Application Development
BlackBerry Java Application Development
Overview of this book
BlackBerry Smartphone was once the domain of jet-setting business users with power suits. Now you can hardly go anywhere without seeing someone using a BlackBerry to check their messages or make a call. It's this kind of explosive growth that makes the BlackBerry ecosystem a great place to develop and market applications through the BlackBerry App World store—this book shows you how to do just that!
This step-by-step guide gives you a hands-on experience of developing innovative Java applications for your BlackBerry. With the help of this book, you will learn to build your own applications to illustrate the platform, and the various capabilities that developers can use in their programs. It explores the powers of Blackberry and helps you develop professional and impressive Java applications.
The book teaches how to write rich, interactive, and smart BlackBerry applications in Java. It expects the readers to know Java but not Java Mobile or the BlackBerry APIs. We will learn to build rich, interactive, and smart Java applications for the BlackBerry. The book will cover UI programming, data storage, programming network, and internet API apps. As we move on, we will learn more about the BlackBerry's device features, such as messaging, GPS, multimedia, contacts and calendar, and so on.This book also helps you build your own applications to illustrate the platform, and the various capabilities that developers can use in their programs.
Table of Contents (18 chapters)
BlackBerry Java Application Development
Credits
About the Author
Acknowledgement
About the Reviewers
Preface
 Free Chapter
Free Chapter
Introducing BlackBerry Application Development
Installing the Development Environment
Getting Familiar with the Development Environment
Creating your First BlackBerry Project
Learning the Basics About the UI
Going Deeper into the UI
Storing Data
Interfacing with Applications
Networking
Advanced Topics
Wrapping It All Up
Pop Quiz Answers
Customer Reviews

