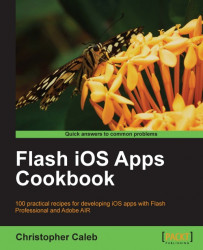Now that you have a Certificate Signing Request (CSR), you can use it to obtain a development certificate from Apple. This is done by uploading your CSR file to the iOS Provisioning Portal and waiting for approval.
If you haven't already done so, generate a CSR file. Depending on your choice of operating system, see either the Generating a Certificate Signing Request using Windows recipe or the Generating a Certificate Signing Request using Mac OS X recipe for more details.
Log into the iOS Dev Center at http://developer.apple.com/devcenter/ios and make your way to the Provisioning Portal.
Click on the Certificates link on the left-hand side of the portal's home page to move to the certificates section. As shown in the following screenshot, ensure that the Development tab is selected:

Now, click on the Request Certificate button on the far-right of the screen, which will take you to the Create iOS Development Certificate page.
At the bottom of the page is a Browse button. Scroll down a little further and to the far-right you will also see a Submit button.
First, click on Browse and navigate to the CSR file on your hard drive.
Once you have selected your CSR file, click on Submit.
You will be taken back to the Certificates section where a certificate will now be listed. Its status will initially be set to Pending Issuance and an e-mail will be sent to you from Apple with the subject heading Certificate Request Requires Your Approval.
This e-mail is intended for those working in a team environment. If you are registered as an individual then you don't need to take any further action. Simply refresh the page in your browser and the certificate's status will automatically change to Issued.
Click on the Download button underneath the Action column and save the development certificate to your hard drive.
Where you save the certificate depends on your choice of operating system. If you are on Windows, then save it to OpenSSL's
binfolder atC:\OpenSSL-Win32\bin\developer_identity.cer. If you are using Mac OS X, then simply save thedeveloper_identity.cerfile to your desktop for the time being.
A development certificate is restricted to app development only and is valid for a limited period. Take a look at the Expiration Date column from the Provisioning Portal's Certificates section to see when your digital certificate will expire. Typically certificates are valid for a year.
Once a certificate expires, you will need to revoke it and request a new one from the Provisioning Portal.
You are now one step closer to being able to compile iOS apps directly from Flash Professional. However, before Flash can digitally sign any of the iOS apps you create, your development certificate will have to be converted to a P12 certificate file, which we will cover in the next recipe.
Let us cover some additional detail, some of which is particularly important for those who enrolled on behalf of a company and are working in a team.
All team members can make iOS development certificate requests. As the original enrollee, it will be your responsibility to approve or reject those requests.
When a team member requests a development certificate, you will receive an e-mail with the subject heading Certificate Request Requires Approval. This is identical to the e-mail sent to those registered as an individual; however, when working in a team environment, you will need to take action by clicking on the link provided within the e-mail.
The link will open in your default web browser and take you to the Provisioning Portal where you can log in and view any certificate request awaiting approval. On the Certificates page, simply find the certificate request that is waiting for approval and click on either Accept or Reject from the Actions column.
For additional details, refer to the Program User Guide, which can be found within the Provisioning Portal's Resources section.
As stated, the original enrollee has the authority and responsibility to either approve or reject development certificate requests. The original enrollee has access to all Provisioning Portal capabilities and is designated as the Team Agent.
The Team Agent can invite others and assign them the role of either a Team Admin or a Team Member.
Team Admins can themselves invite new Team Admins and Team Members. In addition, they can approve or reject certificate signing requests.
A Team Member has the lowest privileges and must have any certificate signing requests approved by either the Team Agent or Team Admin.
Importantly, all three types of members can test apps on iOS devices.
From now on, the original enrollee within a team environment will be referred to as the Team Agent throughout this book.
For a thorough explanation of working within a team environment including a full list of member responsibilities, refer to the Program User Guide within the Provisioning Portal's Resources section.
In order to distribute your app on the App Store, you will need to request a distribution certificate. Although the steps aren't covered in this book, they are similar to those carried out to obtain and work with a development certificate.
For further information, refer to the Distribution section of the Program User Guide, which can be found within the Provisioning Portal's Resources section.