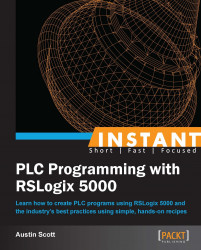In this recipe, we are going to configure an analog input card to monitor the open position of 4 valves (0 to 100 percent) based on their 4 to 20 ma signals.
In order to complete this exercise, you will need a Logix 5000-compatible rack, a PLC, and some compatible controller cards, or run RSLogix Emulate 5000.
At the bottom of the Controller Organizer window, expand the I/O Configuration folder, right-click on the Backplane node, and select New Module... from the menu as shown in the following screenshot:

Next, we will select the module that will be added to our rack. We will be adding a basic 8 channel analog input card. Expand the Allen Bradley Analog category and choose 1756-IF8.
Now, we are presented with the New Module window where you can specify the name and description of the module. We will identify this module based on its rack and slot position—
RACK01_SLOT01as shown in the following screenshot:
After adding the new module, the Module Properties window is displayed (or can be opened by double-clicking on the module). The Module Properties window will allow us to configure the channel, calibrate the card, and modify the Requested Packet Interval (RPI) and alarm information of our analog input module.
Note
The RPI is the millisecond interval (0.2 ms to 750 ms) during which the CPU will request new I/O states from your I/O cards. The ControlLogix line of PLCs contains multiple CPU cores and is capable of executing multiple tasks simultaneously. Unlike previous generations of PLCs, the ControlLogix will scan its PLC logic and update I/O at the same time (asynchronous I/O updates). Therefore, it is possible for I/O values to change in the middle of your logic scan. More information on the way ControlLogix executes tasks can be found in the Rockwell publication Logix5000 Controllers Tasks, Programs, and Routines available at http://literature.rockwellautomation.com/idc/groups/literature/documents/pm/1756-pm005_-en-p.pdf.
We will configure our analog input module's first channel (Channel 0) to be a typical 4 ma to 20 ma input by navigating to the Configuration tab and selecting an input range of 0 ma to 20 ma from the dropdown.
Now, we will set the information in the Scaling group box to the following values:
High Signal:
20maLow Signal:
4maHigh Engineering:
100.0Low Engineering:
0.0

This process must be repeated for all the four channels. We can select and configure the three remaining channels by clicking on the small square buttons labeled 1, 2, 3, and following the same method.
Finally, we will click on the OK button to save our module configuration.
We have configured all four channels on our module to report our valve open positions from 0 to 100 based on a 4 ma to 20 ma signal. If a valve signal wire is disconnected, we will see that our channel will drop below 4 ma and a channel fault will be reported.
Each card type will have its own configuration dialog, so take some time to learn the available cards and their configuration options.