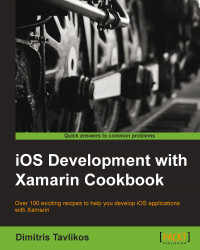This recipe provides information on debugging a Xamarin.iOS app on the simulator.
Xamarin.iOS, in combination with Xamarin Studio, provides a debugger for debugging apps either on the simulator or on the device. In this recipe, we'll see how to use the debugger for debugging Xamarin.iOS apps. Open Xamarin Studio and load the ButtonInput project. Make sure to set the project configuration to Debug | iPhone.
Perform the following steps to debug your application:
Xamarin Studio supports breakpoints. To activate a breakpoint on a line, click on the space on the left of the line number to set it. Set a breakpoint on the following line in the
ButtonInputViewController.csfile:this.labelStatus.Text = "Button tapped!";
The following screenshot shows what a breakpoint in Xamarin Studio looks like:

Compile and debug the project by clicking on the Run button or by navigating to Run | Start Debugging on the menu bar. Xamarin Studio's status will display the message Waiting for debugger to connect….
When the simulator is opened and the app is loaded, watch the information that is provided in the Application Output pad.
Tap on the app button. Execution will pause and Xamarin Studio will highlight the breakpoint in yellow. Move the mouse over the
labelStatusvariable in the breakpoint line. A window will be displayed with all the evaluated variable's members, as shown in the following screenshot:
To stop debugging, click on the Stop button in the toolbar.
The debugger that is used is called soft debugger. It is called so because it depends on both the runtime and Xamarin Studio, combined to provide one unified debugging platform. When the debugging process starts, Xamarin Studio begins listening for debugging information from the app. The same applies for debugging on both the simulator and the device. When the app executes, it starts sending information back to Xamarin Studio. It then displays that information in the Application Output pad, which is automatically activated. A typical application output when debugging is the information on the assemblies that are loaded, the threads that begin execution, and the breakpoints, if any, that are available.
The Console.WriteLine() method can also be used for debugging purposes. The debugger takes care of this and redirects the output of the method to Xamarin Studio's Application Output pad.
When compiling for debugging purposes, the compiler produces larger and slower code. This is because it generates extra code that is needed to provide the appropriate debugging information. That's why, when debugging an app, the execution of the app is much slower than on simple running situations. Before producing a release copy of the app, remember to compile it with the Release | iPhone project configuration to avoid slow runtime execution.
The Creating profiles recipe in Chapter 14, Deploying