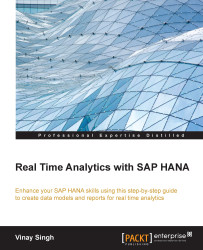Input parameters are used for formulas and can have any value a reporting user might enter. In SQL, it is passed using a placeholder. Variables are used for filtering and always applied to an attribute/s.
The following are the steps to create input parameters and variables:
Create an analytical view using the
CUSTOMERandSALEStables.
Our analytical view should look like this:

The cardinality, output columns, and measures should match as follows:

Go to the Semantic node and click on the + notation.

Provide the details and mark the attribute on which you want to create the variable.

We can do the data preview. When you click on Data Preview, a popup appears as shown in the following screenshot:

We must click on From (and choose a value ) and To (again, choose a value).
Click on OK and again on OK. Then, click on the Raw Data tab.
You can see the data for the values of the variables that you choose from.
As a self assignment...