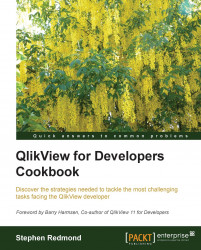Box plot charts, or box and whisker charts, are often used for displaying statistical mean and quartile information.
This can be useful for seeing how a value ranges across categories by visualizing the median, the twenty-fifth and seventy-fifth percentile, and the outlying values.
With a simple data set, it is easier to create the chart manually than using the wizard that QlikView provides—although there is a slightly strange sequence of actions to go through a "funny"—that you need to know about.
Load the following script:
LOAD * INLINE [
Country, Value
USA, 12
USA, 14.5
USA, 6.6
USA, 4.5
USA, 7.8
USA, 9.4
UK, 11.3
UK, 10.1
UK, 3.2
UK, 5.6
UK, 3.9
UK, 6.9
];There is a "funny" in here because you have to tell the chart properties that you are using a box plot, then click on OK and then go back in and edit the properties. Here's how you do it:
Create a new combo chart. Select Country as the dimension.
When the expression editor pops up, just enter
0as the expression. It doesn't really matter what you enter, you just need to enter something.Deselect Bar and select Box Plot. At this stage, just click on Finish. Your chart will come up with No Data to Display—this is not a problem.

When you go back into editing the expression properties, you will find five new subexpressions. Enter the following expressions for each of them:
Box Plot Top
Fractile(Value, .75)Box Plot Bottom
Fractile(Value, .25)Box Plot Middle
Fractile(Value, .5)Box Plot Upper Whisker
Max(Value)Min(Value)
Max(Value) Min(Value)
For the two new expressions, deselect the Line option (or Bar if it is selected) and select the Symbol option. Select Circles from the Symbol drop-down menu:

On the Presentation tab, turn off Show Legend. Set the Symbol Size option to
3 pt:
Check that the box plot looks like the following screenshot:

The five separate values define the different portions of the box plot:
|
Top |
The top of the box |
|
Bottom |
The bottom of the box |
|
Middle |
The median value, the line in the box |
|
Upper Whisker |
The upper outlier value |
|
Lower Whisker |
The lower outlier value |
This recipe is for when you have a simple set of data and you are looking for the statistics across all of the data.
In QlikView, we can have much more control of the values in the box plot, especially where we want to look at averages and percentiles of aggregated data.
As well as box plots, within the combo chart settings there is also a Stock option, which allows us to specify the minimum, the maximum as well as an open and close value.