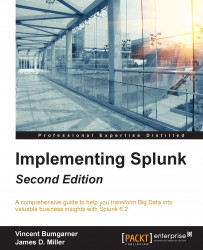The bar across the top of the window contains information about where you are, as well as quick links to preferences, other apps, and administration.
The current app is specified in the upper-left corner. The following image shows the upper-left Splunk bar when using the Search & Reporting app:

Clicking on the text takes you to the default page for that app. In most apps, the text next to the logo is simply changed, but the whole block can be customized with logos and alternate text by modifying the app's CSS. We will cover this in Chapter 8, Working with Apps.

The upper-right corner of the window, as seen in the previous image, contains action links that are almost always available:
The name of the user who is currently logged in appears first. In this case, the user is Administrator. Clicking on the username allows you to select Edit Account (which will take you to the Your account page) or to Logout (of Splunk). Logout ends the session and forces the user to login again. The following screenshot shows what the Your account page looks like:

This form presents the global preferences that a user is allowed to change. Other settings that affect users are configured through permissions on objects and settings on roles. (Note: preferences can also be configured using the CLI or by modifying specific Splunk configuration files).
Full name and Email address are stored for the administrator's convenience.
Time zone can be changed for the logged-in user. This is a new feature in Splunk 4.3.
Note
Setting the time zone only affects the time zone used to display the data. It is very important that the date is parsed properly when events are indexed. We will discuss this in detail in Chapter 2, Understanding Search.
Default app controls the starting page after login. Most users will want to change this to search.
Restart backgrounded jobs controls whether unfinished queries should run again if Splunk is restarted.
Set password allows you to change your password. This is only relevant if Splunk is configured to use internal authentication. For instance, if the system is configured to use Windows Active Directory via LDAP (a very common configuration), users must change their password in Windows.
Messages allows you to view any system-level error messages you may have pending. When there is a new message for you to review, a notification displays as a count next to the Messages menu. You can click the X to remove a message.
Tip
Downloading the example code
You can download the example code files from your account at http://www.packtpub.com for all the Packt Publishing books you have purchased. If you purchased this book elsewhere, you can visit http://www.packtpub.com/support and register to have the files e-mailed directly to you.
The Settings link presents the user with the configuration pages for all Splunk Knowledge objects, Distributed Environment settings, System and Licensing, Data, and Users and Authentication settings. If you do not see some of these options, you do not have the permissions to view or edit them.

The Activity menu lists shortcuts to Splunk Jobs, Triggered Alerts, and System Activity views. You can click Jobs (to open the search jobs manager window, where you can view and manage currently running searches), click Triggered Alerts (to view scheduled alerts that are triggered) or click System Activity (to see dashboards about user activity and the status of the system).

Help lists links to video Tutorials, Splunk Answers, the Splunk Contact Support portal, and online Documentation.

Find can be used to search for objects within your Splunk Enterprise instance. For example, if you type in
error, it returns the saved objects that contain the term error. These saved objects include Reports, Dashboards, Alerts, and so on. You can also search for error in the Search & Reporting app by clicking Open error in search.