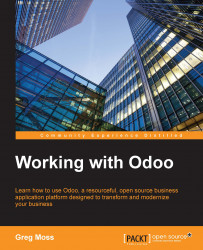After adding our fields to the sale.order model and displaying them on the Sales Order form, it would be nice to include these fields in our sales order listing. This way, users can see at a glance when orders are due and know whether they are rush orders.
We begin by going to the Sales Order list view and choosing Manage Views. Next, click on Edit to bring up the View Editor for the sales order list:

You will notice that this list is far less complex than the one for the Order Sales form view. This is simply because a list view (also known as a tree view) has much fewer options and fields on it than a form that edits and manages the data for just one record at a time.
Click on the + to the right of the date_order field. This will pop open the Properties window:

After selecting x_daterequired in the list, click on the two Update buttons. Then, you can follow the same process to add the x_rush field to the list view. Finally, click on the Close buttons to shut...