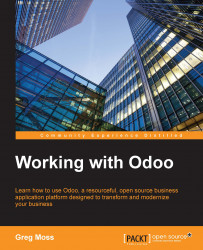After the installation of the sales order application, Odoo takes you directly to the customers form. Let's take a moment to look at the screen elements that will appear consistently throughout Odoo. In the top left of the main form, you can clearly see that we are in the Customers section.
In the top-right corner of our form, we have a search box:

The search box allows you to quickly search for records in the Odoo application. If you are in the customer section, naturally, the search will be looking for customer records. Likewise, if you are looking at the product view, the search box will allow you to search the product records that you have entered into the system.