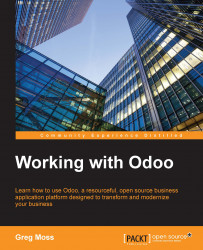We have entered both a customer and a product. However, before we create a sales order, we still have some work to do in setting up our company. Currently, Odoo does not even know the name of our company and has used Your Company as the name, by default.
We can locate the company information by choosing Settings from the top menu and then choosing Companies from the submenu on the left.
The following is a list of the companies in the current Odoo database:

You can now click once on Your Company to open up the company information screen. Click on the Edit button so that we can enter edit mode and update the company information.
The following is a company record, filled in with the data for our sample case study:

Here, we have supplied the company name, along with address, e-mail, phone, website, and the company slogan. It is also possible to click on the photo icon at the top left to assign a logo to the company. At the bottom of the screen, you can add bank accounts...