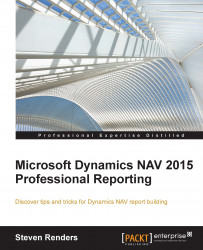Reports have several purposes in Dynamics NAV. The purpose of a report is to print or visualize information from a database in an intuitive and structured way. For example, a report could be a list of customers, vendors or items, or a combination of customers and items sold.
Some reports are used to communicate with third parties. These reports are called document reports. Examples of document reports are sales invoices, credit memos, and so on. For every document in the application, a document report is also created.
Apart from printing information, some reports have no layout and are used only to process information. These reports are considered batch jobs or processing-only reports. You can compare them to code units but with the advantages of the report dataset designer and request page options.
Note
There are many different types of reports in standard NAV. For a more comprehensive listing of the standard reports, please have a look at:
https://msdn.microsoft.com/en-us/library/hh174014(v=nav.80).aspx
From the users' point of view, everything starts with the Dynamics NAV application and their experience will vary depending on the Role Center they are assigned to. Dynamics NAV is all about the RoleTailored Client and the RoleTailored Client always opens with a Role Center page. A Role Center is like a dashboard. It is the starting page in Dynamics NAV and on it you will find the links to all the information you need.
This is an example of the Role Center for the Order Processor role:

Depending on the Role Center you are on, the ribbon will contain different reports. You can also access reports on other pages. For example, you can access reports in the menu at the top of the window on the Customer Card page:

When you go to Departments in the RTC, you can go to any department, for example, Sales & Marketing. When you click on Department, different categories appear in the content window:

Click on Reports and Analysis and you get an overview of all the reports that are related to Sales & Marketing. As you can see, the reports are divided into different groups.
These groups correspond to the groups defined in the menu item as defined in the MenuSuite designer for the Sales and Marketing menu. In each group, you will find links to reports:

This kind of classification of reports is available in every section of the Departments suite in the RTC.
The first thing you see when you run a report, for example the Customer Top 10 List, is the request page:

The request page allows you to decide how you would like to view the report. At the top, there's a choice of Options. This contains options to change the type of visualization, or the way that the report behaves. Not all reports have an Options tab. The request page contains a tab where you can apply filters. In this example, you can apply a filter on specific fields, or on any other field from the underlying table of the report. If the table contains FlowFields, then you also have the option to limit the totals of the FlowFields. In other words, limiting totals means applying FlowFilters to the FlowFields.
To summarize, a request page allows the user to specify options and filters before generating the report layout.
You can then print or export the report to a specific format such as Word, PDF, or Excel with the buttons at the bottom of the request page, or you can schedule the report for it to run later.
When you preview a report from a client computer, the report is displayed using the report viewer:

Note
The report viewer is launched from the report request page, but this is explained in a later section.
The report viewer allows reports to be embedded in Microsoft Dynamics NAV client applications. The report viewer control is installed automatically on:
Any client computer, for viewing reports from the Microsoft Dynamics NAV client
The Microsoft Dynamics NAV Server, for using the
SAVEASEXCEL,SAVEASWORD, andSAVEASPDFfunctionsThe computer running the development environment, for compiling reports
The report viewer is used when you preview the report if you are running a report from the Windows client. The report viewer supports user interaction and renders a report as an HTML page behind the scenes.
At the top of the report viewer there's a toolbar that provides navigation, search, export, and print functionality:

You can save a report as an Excel, PDF or Word file. The same report can have a different appearance and functionality, depending on the rendering format that you select. For example, reports that have links, document maps, and bookmarks might not work properly if the report is saved to a file. A report layout in a different file format might include additional pages or white space, depending on how items are aligned.
Tip
It's best to test the development with all render extensions (Preview, Print, PDF, Excel, and Word)
At runtime, users can use the print commands on the ReportViewer toolbar to open a Print dialog box, preview the report in print layout, and configure the page setup, prior to printing.
Note
You can also print a report from within the report viewer but note that, if the function CurrReport.PREVIEW is used in the code, the Print button will not be available in preview mode.
Print support varies depending on whether you are using the Web server control or Windows Forms control.