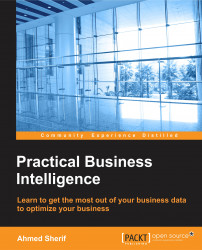Let's go ahead and fire up MS Excel 2016 on our local machine. Select Blank workbook, as seen in the following screenshot:

The next step is to click on the Data tab and select New Query and From Database. Then select From SQL Server Database, as seen in the following screenshot:

Tip
In cases where there is more than one database in the same SQL Server environment, the user will need to specify which database to use (AdventureWorks2014 in our case).
There will be a prompt for server name credentials from your MS SQL Server. Add your own SQL Server name to the box:

Expand the navigator on the left-hand side to expose all the tables available from the AdventureWorks database and select the table called Sales.SalesOrderHeader, as seen in the following screenshot:

Once the table has been selected, select the Load button to retrieve the table into the Excel spreadsheet. The columns will appear on a new sheet, with filterable column headers: