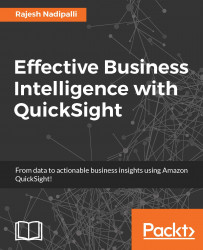To access your saved analyses, click on the Analyses icon from the menu at the bottom of your mobile device; you will then see a list of analyses, as shown in this screenshot:

Figure 6.6: Analysis list
In the next few sections, we will review how to navigate other analysis features.
From the listing of analyses, select the AWS Usage Metrics analysis, which will then redirect you to the detailed analysis view. In the detailed view, you will see all visuals that are part of that analysis. You can click on the arrow to the extreme top right of each visual to open the specific chart in full screen mode. The visuals also come with the date slider to change the date range shown in the chart. To change the chart type for the visual, click on the bar-like icon on the bottom left, as shown in the following screenshot:

Figure 6.7: Analysis details
For the area line chart shown in the preceding screenshot, after you click to change the visuals type, you...