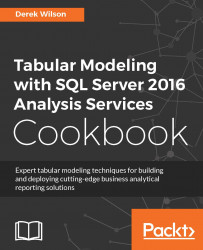This recipe is similar to the YEAR function recipe. You will create a calculated column to return the month number of the year. Then you will use the format function to convert the number returned to the name of the month.
Open the Model.bim to the Calc_Date_T table.
On the Add Column next to CRASH_DATE, select the first cell and enter the formula to return the month number from the date:
=MONTH(Calc_Date_T[CRASH_DATE])
Once you have done this, press Enter to create the calculation. The calculation returns the number of the year, for example, January equals one:

In this recipe, you added a new calculated column to the Calc_Date_T table to show the month for each record. You passed the date to the MONTH function and it returns the month number as the output.