Add a new page to the report and rename it
Analytics.Add a line chart to the report and add the count_of_crashes from the CRASH_DATA_T table and the Light_Condition from the LIGHT_T table:

Select the ellipse and change the sort order to Sort by Count_of_Crashes:

While the chart is selected, select the spyglass icon next to the paint roller to see the available analytics. The available choices vary based on the visualization that you select:

To add an Average line, click on the down arrow next to Average Line. Then click + Add to create an average line and rename it
Average. Then change the color to red and change the data label slider to On. Finally, change the color to red and change the Text drop down to Name and Value:
The graph now has a horizontal line that shows the average of all value:

The average is 69903. This average is calculated based on...
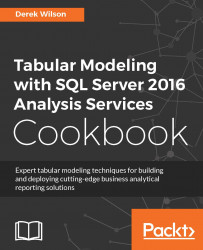
Tabular Modeling with SQL Server 2016 Analysis Services Cookbook
By :
Tabular Modeling with SQL Server 2016 Analysis Services Cookbook
By:
Overview of this book
SQL Server Analysis Service (SSAS) has been widely used across multiple businesses to build smart online analytical reporting solutions. It includes two different types of modeling for analysis services: Tabular and Multi Dimensional. This book covers Tabular modeling, which uses tables and relationships with a fast in-memory engine to provide state of the art compression algorithms and query performance.
The book begins by quickly taking you through the concepts required to model tabular data and set up the necessary tools and services. As you learn to create tabular models using tools such as Excel and Power View, you’ll be shown various strategies to deploy your model on the server and choose a query mode (In-memory or DirectQuery) that best suits your reporting needs.
You’ll also learn how to implement key and newly introduced DAX functions to create calculated columns and measures for your model data. Last but not least, you’ll be shown techniques that will help you administer and secure your BI implementation along with some widely used tips and tricks to optimize your reporting solution.
By the end of this book, you’ll have gained hands-on experience with the powerful new features that have been added to Tabular models in SSAS 2016 and you’ll be able to improve user satisfaction with faster reports and analytical queries.
Table of Contents (18 chapters)
Tabular Modeling with SQL Server 2016 Analysis Services Cookbook
Credits
About the Author
About the Reviewer
www.PacktPub.com
Customer Feedback
Preface
 Free Chapter
Free Chapter
Introduction to Microsoft Analysis Services Tabular Mode
Setting up a Tabular Mode Environment
Tabular Model Building
Working in Tabular Models
Administration of Tabular Models
In-Memory Versus DirectQuery Mode
Securing Tabular Models
Combining Tabular Models with Excel
DAX Syntax and Calculations
Working with Dates and Time Intelligence
Using Power BI for Analysis
Customer Reviews

