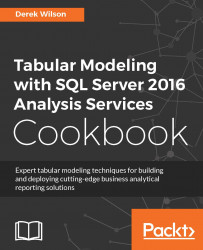Overview of this book
SQL Server Analysis Service (SSAS) has been widely used across multiple businesses to build smart online analytical reporting solutions. It includes two different types of modeling for analysis services: Tabular and Multi Dimensional. This book covers Tabular modeling, which uses tables and relationships with a fast in-memory engine to provide state of the art compression algorithms and query performance.
The book begins by quickly taking you through the concepts required to model tabular data and set up the necessary tools and services. As you learn to create tabular models using tools such as Excel and Power View, you’ll be shown various strategies to deploy your model on the server and choose a query mode (In-memory or DirectQuery) that best suits your reporting needs.
You’ll also learn how to implement key and newly introduced DAX functions to create calculated columns and measures for your model data. Last but not least, you’ll be shown techniques that will help you administer and secure your BI implementation along with some widely used tips and tricks to optimize your reporting solution.
By the end of this book, you’ll have gained hands-on experience with the powerful new features that have been added to Tabular models in SSAS 2016 and you’ll be able to improve user satisfaction with faster reports and analytical queries.