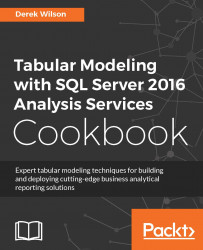In this recipe you will create a new tabular model project that will be configured to use DirectQuery mode.
Create a new tabular model solution in Visual Studio named DirectQuery_CrashData.
Change the model to use DirectQuery mode by selecting the Model.bim to bring up the properties and change DirectQuery Mode to On from Off:

Select Microsoft SQL Server and then click Next:

On the Table Import Wizard, select your server and the Crash_Data_DB and click Next. Then enter a username and password that has access to your data and click Next.
Select the table in the Crash_Data_DB and select Finish:

By enabling DirectQuery prior to building anything in the model, the options for importing data are limited to those data sources that are compatible with this mode. You will notice that unlike in-memory mode, upon completion of the table import step no data is loaded into SQL Server Analysis Services. The connections have been established...