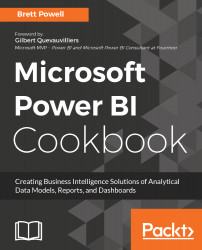DAX (Data Analysis Expressions) is the "language of Power BI" as it's used to create the measures and queries visualized in Power BI reports and dashboards. Power BI generates and submits DAX queries to the source data model based on the structure of the visualization, user selections, and filters, just as other tools such as Excel generate MDX queries based on the selections and structure of pivot tables and slicers from workbooks. DAX expressions are also used to define security roles and can optionally be used to create columns and tables in data models based on other tables and columns in the model, which can be refreshed at processing time and used by measures and queries. Given that DAX serves the same function in SQL Server Analysis Services (SSAS) Tabular models and Power Pivot for Excel models, it's essential that BI professionals have a robust tool for developing and analyzing DAX code and the data models containing these expressions.
DAX Studio is a third-party tool used to query data models, edit and format code, browse the structure and metadata of data models, and analyze the performance and execution characteristics of DAX queries. For larger and more complex data models and expressions, as well as projects involving multiple models, DAX Studio becomes an essential supplement to the development and performance tuning processes.