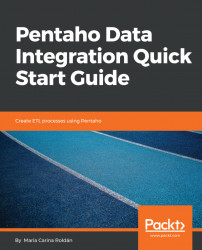Spoon is PDI's desktop designer tool. With Spoon, you can design, preview, and test all of your work (that is, transformations and jobs).
Before starting to work with PDI, it's advisable to take a look at the Spoon interface and do some minimal configuration. The instructions are as follows:
- Start Spoon: If your system is Windows, run
Spoon.batfrom within the PDI installation directory. On other platforms, such as Unix, Linux, and so on, open a Terminal window and typespoon.sh. - The main window will show up, with a
Welcome!window already open, as shown in the following screenshot:

Welcome page
Note
The Welcome! page includes some links to web resources, forums, and more, as well as some shortcuts for working with PDI. You can reach that window at any time by navigating to the Help | Welcome Screen option.
In order to customize Spoon, do the following:
- Click on
Options...in theToolsmenu. A window appears, where you can change various general characteristics, as follows:

Options
- Many of the options in this tab will not make sense to you yet. Instead of doing anything here, select the tab
Look & Feel:

Look & Feel options
- Feel free to change any of the options in this tab (for example, the font color or size). Click on the
OKbutton. - Restart Spoon to apply the changes.