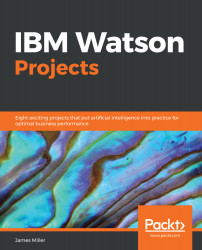With any new endeavor, one would be wise to take some time before actually bringing or attempting any project work (so, at the startup stage) in order to focus on becoming comfortable, or at least somewhat familiar, with the tool or technology's fundamentals.
In this chapter, as we look at IBM Watson, obtaining this understanding starts first with procuring access to IBM Watson Analytics and, as a next step, the IBM Cloud platform.
First, a little bit on the IBM Cloud. The IBM Cloud is a platform offering a rich assortment of infrastructure, cognitive, software, and services (and a lot of documentation and examples) with the aim of jump starting and otherwise accelerating the pace of business.
The IBM Cloud platform is where you can access the full power of the IBM Watson platform, where you can build new and exciting applications, using prebuilt services and APIs.
Once you obtain your access, you will have the opportunity to click through a number of welcome, how-to, and helpful hint tutorials. The introductory window is shown in the following screenshot:

The reader should take note that the official product documentation refers to the IBM Cloud user interface as the Cloud Console, where all of your cloud resources, as well as components (including IBM Watson), can be accessed and managed.
After you log in, your dashboard will contain many links to various resources and functionalities based upon your account type. The following screenshot shows the IBM Cloud main or start page (sometimes even called the welcome page), which is referred to as the IBM Cloud Dashboard:

We won't take the time here to go through these wonderful IBM Cloud platform tutorial videos (but you definitely should review as many of them as possible); instead, we will talk a bit about the basic components of the IBM Cloud Console and then quickly-jump into the IBM Watson Analytics interface.