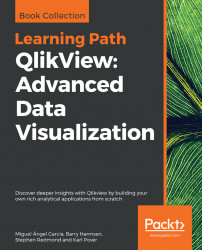While listboxes are a very convenient way to quickly make selections, the downside is that they can also take up a lot of space. This is where the multi box offers an alternative. The multi box displays each field on a single line, alongside a drop-down that expands to allow selections to be made.
Let's add a multi box that contains some extra information on flights, by following these steps:
Select Layout | New Sheet Object | Multi Box….
In the Title input field enter
Flight Information.From the list of Available Fields, double-click the fields From – To City, Origin City, Origin Country, Destination City, Destination Country, and Distance Interval.
Go to the Sort tab and select Distance Interval from the list of Fields.
In the Sort by section, uncheck the Text option, and mark the Load Order checkbox.
Click on OK to apply the settings and close the Multi Box Properties page.
The resulting multi box should look like the one shown in the following screenshot. Notice how the list of...