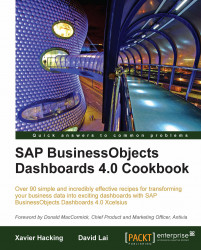To make clear what the exact purpose of a cell is we need a set of guidelines to follow.
You need a basic Dashboard Design dashboard containing a few components in the canvas with some bindings to the data model in the spreadsheet.
Select the cell(s) you want to color.
Click on the Fill Color button and select the desired color. You can find this button in the Font section of the Home tab.
Color the cells that have dynamic visibility values in orange.

Color the cells with input values from canvas components yellow. In the following screenshot, row A3:N3 is used as the destination range for a drill down from a chart.
Color the cells that will be filled with data from an external data source in blue.
Color the cells with Excel formulas in green.

A cell in an Excel spreadsheet can have several different roles. It can contain a fixed value, it may show the result of a (complex) formula, and it can be used by formulas in other cells. Within Dashboard Design, an additional role can be recognized—the insertion role. In this type of cell, an interaction from an Dashboard Design component results in a certain value being inserted into this cell.
To make the data model readable, not only for yourself but also for others, it is helpful to create a legend in your spreadsheet that explains what each color represents. Any color scheme can be used, but it is important that you stick to the chosen scheme and use it consistently throughout the development of your dashboards.
Make sure that you add another worksheet to your spreadsheet to place this legend in. You can also use this overall summary worksheet to include the information such as project name, description, uses, version (history), and so on.