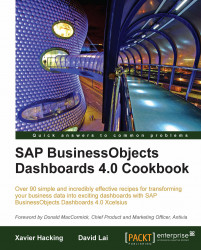This recipe shows you how to copy the formatting of one cell to another cell or range. For example, we can copy a yellow background and Calibri font from cell A1 to cell A2.
Click on the source cell that you want to copy the formatting from.
Click on the Format Painter icon which you can find on the Clipboard section of the Home tab.

Click on the cell or range that you want to copy the source cell's formatting to.
The Format Painter works by taking the source cell that you have selected and applying the formatting to the cell(s) that you paint to.
This is very useful because we can copy cell formats without having to perform a copy and paste special every time.
For Dashboard Design developers, it happens very often where we have to copy colored cells that represent different types of logic such as dynamic visibility cells, insertion cells, and so on.