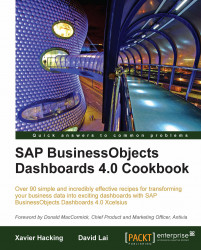This recipe will show how a pop-up screen can be created within a dashboard. Such a pop-up screen can, for example, be used to provide additional information to the contents of the dashboard. In this recipe, the pop-up screen can be activated and deactivated by clicking on buttons.
No specific preparation is needed for this recipe. You can use any dashboard you already created or just start with an empty one. In this example, we will use the dashboard from the previous recipe.
Drag a background component into the canvas.

Drag the label component on top of the background component and enter some text.

Now drag a push button component into the canvas and position it in the upper right-hand side corner of the background component. Rename its label into Close. We will use this button to close the pop-up screen.

Set up the spreadsheet: Enter value 1 in cell E1 and value 0 in cell E2.

Bind the Source Data field of the push button component properties...