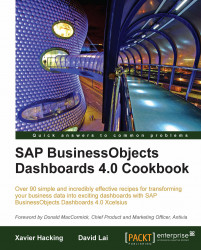This recipe shows how you can create a pop-up screen that is activated by moving the mouse over a certain area of the dashboard. This can be handy if you want to add some minor additional information on a specific part or functionality of the dashboard.
No specific preparation is needed for this recipe. You can use any dashboard you already created or just start with an empty one. In this example we are reusing the dashboard we created in the previous two recipes.
Drag a chart component (for example a pie chart component) into the canvas. If you are using an existing dashboard you can use one of the components of your dashboard instead.
Drag a label component into the canvas and enter the text you want to show.
Go to the properties pane of this label component. Select the Appearance tab and select the Show Fill option.
After this, select the Show Border option and set the Border Thickness to 2.