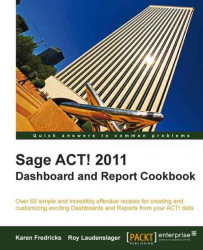Once you've found a report that provides you with the information you need, you are ready to run with it. As usual, ACT! is up to the challenge and provides you with a number of options in which to view your report.
As you have already learned, the procedure for running a report generally starts by creating a Lookup of the contacts that you want to include in the report, followed by a trip to the Reports view.
1. Select the report that you want to run from the Report view.
2. Click on the Run Report button. The Define Filters dialog window will open.
3. Click the Send the report output to: drop-down arrow.
 |
4. By default, the Send the report output to: field is set to Preview. This is a good option because it allows you to view the report, and optionally print the report as well from the Print Preview window.
5. Click OK to run the report. The Print Preview window will open like the one you see in the following screenshot:
 |
6. The Print Preview comes equipped with a nice selection of tools. As you hover your cursor over each one of them, a tooltip will magically appear telling you what the button does.
7. Maximize the Print Preview window and select the zoom-in tool (the small magnifying glass) on the toolbar to zoom in on a section of the report you would like to see a bit more clearly. Unfortunately the Print Preview window can be a little small for most of our eyes!
8. Click the right-pointing arrow in the Print Preview window to move to the next page in the report, or the Last Page icon to view the last page of the report which often contains report totals.
9. When you are ready to print the report, click the Printer icon.
In order to preview a report you must have Adobe Acrobat reader installed on your computer. Fortunately, it's included on the ACT! installation disk and installs automatically as part of the ACT! installation.
Once you've run the report, and optionally printed it, the Print Preview window remains open. At this point you can close the Preview window and run the report again selecting a different output option.
If you are really happy with the report, you can click the File Save icon in the top left corner of the Print Preview window to save the report. From the Save As window that opens you can choose to save the report in Adobe (.pdf), Rich-Text (.rtf), HTML (.html) or Text (.txt) file format.
Saving a report as a PDF is a great idea if you want to permanently preserve the data in a report. If you don't save the report, the report might look a bit different if your data has changed since the previous run.
In addition to the Preview option, there are six other output options. Five of them can also be run from the Print Preview window. The sixth one, e-mail, is a really helpful feature. When you choose this option a new e-mail message will appear—with a copy of your report already attached!