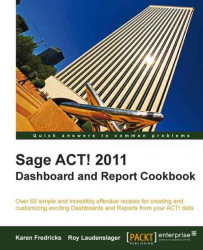The simplest form of filtering for a report is to limit the report to only a portion of the contacts in your database. That way you only print the records that meet specific criteria. This type of filtering is done prior to running the report, and as such isn't directly part of running the report, but it's necessary for the filtering process in the report itself.
Before you create the lookup, you need to decide which report you plan to run, because the lookup needs to relate to the report you're creating. You also need to decide the criteria for the lookup. The example we'll use is the Contact Directory report and the lookup will be based on City and State.