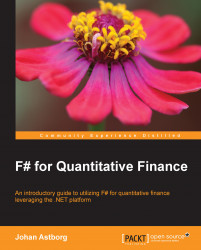This chapter will assume you have a running instance of Microsoft SQL Server either on your local machine, as part of Visual Studio 2012, or on a remote machine with access permissions as shown in the following screenshot:

The steps for connecting to Microsoft SQL Server are as follows:
Navigate to VIEW | Server Explorer.
Right-click on Data Connections, and choose Add connection.
Select Microsoft SQL Server (SqlClient) as the Data Source.
Choose the local machine if you have Microsoft SQL Server installed locally.
Select Use Windows Authentication.
Specify the name of the database. From now on, we'll refer to our database as TradingSystem.
To test whether the setup is successful, press Test Connection in the lower-left corner.
Press OK.
Then you will encounter a dialog asking if you want to create it, press Yes.
Now we have the database for our project, and next we'll add the tables needed for the project. To do this, open VIEW | SQL Server Object Explorer. It will...