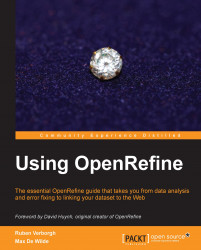In this recipe, you will learn how the columns in OpenRefine can be collapsed and expanded again, moved around in any direction, or renamed and removed at leisure.
Columns are an essential part of OpenRefine: they contain thousands of values of the same nature and can be manipulated in a number of ways.
By default, all columns are expanded in OpenRefine, which can be cumbersome if there are many in the project. If you want to temporarily hide one or more columns to facilitate the work on the others, click on the dropdown in any column to show the menu and select View. Four options are available to you:
Collapse this column
Collapse all other columns
Collapse columns to left
Collapse columns to right
Here is a screenshot of the Powerhouse dataset after navigating to View | Collapse all other columns on the column Categories. To expand a column again, just click on it. To expand all of them and go back to the initial view, see the Moving columns around section in this recipe.

In some cases, it might be useful to change the order of the columns from the original file, for instance, to bring together columns that need to be compared. To achieve this, enter the menu of the chosen column and click on Edit column. Again, four options are available at the bottom of the submenu:
Move column to beginning
Move column to end
Move column to left
Move column to right
If you want to reorder the columns completely, use the first column called All. This column allows you to perform operations on several columns at the same time. The View option offers a quick way to collapse or expand all columns, while Edit columns | Re-order / remove columns... is an efficient way to rearrange columns by dragging them around or suppressing them by dropping them on the right, as shown in the following screenshot:

Under the same Edit column menu item, you also have the possibility to:
Rename this column
Remove this column
You could use renaming to suppress the unnecessary dot at the end of the Description column header, for instance. Removing a column is clearly more radical than simply collapsing it, but this can nevertheless be reversed, as you will learn by reading Recipe 5 – using the project history.