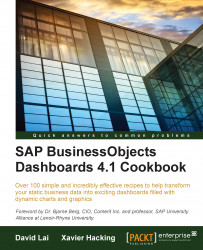During the development of a typical SAP BusinessObjects dashboard, the number of components as well as the Excel spreadsheet data bindings can become quite complex. To prevent us from getting lost in an unmanageable chaos of components, interactions, bindings, and several different Excel functionalities, a structured approach should be followed right from the start of dashboard development. Also, we should use the advantages Excel gives us to build an optimal data model that is easy to read and maintain.
Before you begin designing dashboards, it is important that you understand the workspace. The workspace area is illustrated as follows:

Let's have a look at some of the important sections of the dashboard workspace as depicted in the preceding screenshot:
Menu bar and toolbar (1): SAP BusinessObjects Dashboards consists of a menu bar as well as five toolbars that are used to help develop dashboards.
Dashboard canvas (2): This is where the dashboard presentation is built. Users drag and drop dashboard objects here.
Embedded spreadsheet (3): This embedded spreadsheet is used to associate the dashboard objects with data. More information on tips and best practices when building your spreadsheet models can be found later in this chapter.
The Components window (4): Users can drag and drop dashboard components from the Components window onto the dashboard canvas.
The Object Browser (5): All objects existing in the dashboard model can be found in the Object Browser. It provides a way to easily access your dashboard objects. For more instructions on using the object browser, please refer to the following recipe, Using the Object Browser.
The Properties window (6): This contains settings and formatting options for a selected component.
The Query Browser (7): This allows users to create and manage dashboard queries. For more information, please refer to the recipe Using the Query Browser in Chapter 8, Dashboard Data Connectivity.
The Mobile Compatibility window (8): This provides mobile compatibility information on all the objects found in the dashboard model. For more information, please refer to the recipe Going mobile in Chapter 9, Exporting and Publishing.